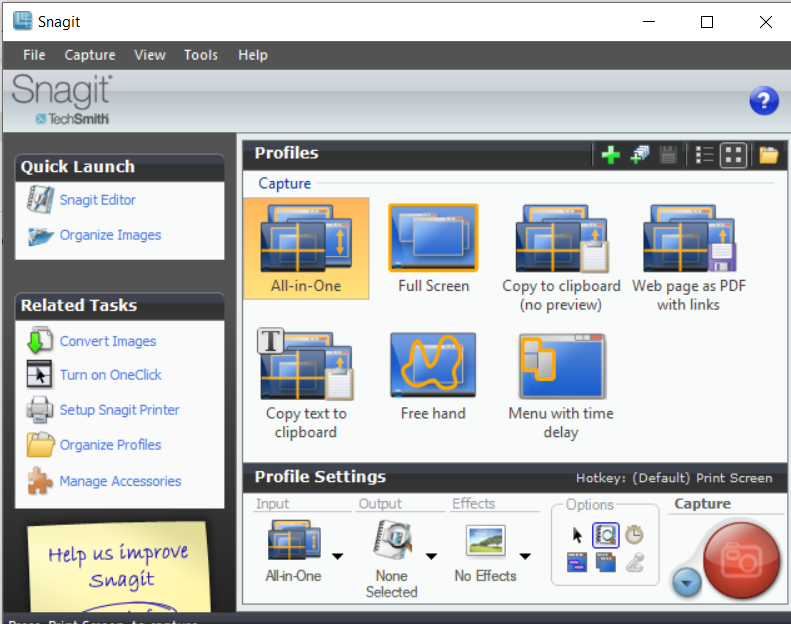Ops Insights #029 4 Go-To Tech Tools
November 11, 2023 | Read Time: 8 minutes | Written by Jenny Kleintop
There is nothing like tech tools that make your life easier. I thought I’d share four of them that I use often to help you in your daily work. Some of these are free, and others have a cost to them, but they are worth their price for me. I’ll explain why they are worthy as when we can find tech tools that make our work easier and better, I’m all in. Let’s dive in.
SnagIt
Clicking the print screen button on my keyboard, highlighting areas of the screen to capture, and then copying/pasting to where I want to place that image… it’s super easy and handy. Think about the Snipping Tool with Windows, but a souped-up version with many more bells and whistles.
I have been using SnagIt for over 10 years and love it. I remember when Lisa introduced it to me at my first nonprofit organization, and my eyes lit up. It was so easy to use, especially for all that documentation I was creating, and so handy.
Today I use SnagIt every day. I mainly use the screenshot version, which means I click Print Screen on my keyboard, click and hold the mouse over what I want to capture, then release the mouse and see the image to copy/paste into another document. This is called their All-in-One capture. They also have other capture options like full screen, scrolling for web pages, and a free hand option.
I’ve gotten way more out of it than the cost. You can even look at places like Tech Soup to get discounted rates if you are purchasing it through your nonprofit organization.
Here are two things you can use it for:
Take a copy of an image or message that you want to email to a team member and paste it into your email for the visual effect.
Capture screenshots from your CRM database and paste them into your documentation for visual learners.
With any tool you use, remember to protect the privacy of your information. For example, using SnagIt, I will put grey boxes over sensitive information when I capture an image from a CRM database or an email message. This way, I am not sending or storing sensitive information.
Here is the link to SnagIt if you want to give it a try: https://www.techsmith.com/screen-capture.html
Canva
Love, love, love Canva. I use it every day. Before Canva, I would use SnagIt a lot for piece mailing graphics together, and it was very time-consuming as that is not what SnagIt was built for. Enter Canva to the scene, and I’m hooked for life.
Canva is marketed as a graphic designer, but I don’t like to say that as sometimes it turns folks off like me who are not graphic designers. Although, there are days where I sit back and go wow, look at that image with such pride that I did it, and in less than 10 minutes. I likely have much more appreciation for it because 10 minutes used to take me hours before.
I use it to create visuals and image designs that I save as a PNG to use in other places like presentation decks, one-pagers, and social media. I even started trying out their slides and docs, and I’m amazed at how much more robust they are making the product. Even my 13-year-old daughter uses it. She’s made presentations for school and even created business cards for her pet-sitting and babysitting services that we ordered, and they showed up on our doorstep.
It’s like having a digital assistant at your fingertips. I used their free version for a long time. Then, when their Magic tools came out this year, I tried the Pro version and have not looked back. I am obsessed with their Magic tools. I keep saying wow, these really are magic.
Here are some things I’ve done in there:
Created images for my social media posts. All the ones that are not stand-alone pictures I create with Canva.
Removed the background from my headshot to drop it into decks.
Used their Magic tools to expand images like my headshot. It’s so neat to see the technology this advanced. Sometimes, I get funkiness, but I get a good laugh out of it, like when three hands are added, but then it comes through with other options.
Swapped out a person in a photo to swap me in with their magic tools.
Revamped my LinkedIn banner (with the new AI generator, so cool). I highly recommend customizing your LinkedIn banner if you have not already done so. There are lots of articles out there you can read on how and why you want to do this.
Tip: Try out the AI image generator in Canva, and you can say you’ve used artificial intelligence, here's how:
Click Elements.
Scroll down to "AI image generator" and click "Create Your Own Image."
Type in what you are looking for.
Click generate.
If you want it to generate other choices, click generate again.
I only started using the AI generator recently, and below are a few images I generated. The dog is compliments of my daughter, who was curious with me (meet our dog Harry).
Here is the link to Canva if you want to give it a try: https://www.canva.com/
Microsoft Clipchamp
You know all those videos you see that I posted on LinkedIn and on my website? Those are created using Clipchamp. It’s for video editing and I started using it about three years ago. It took me some rounds to get used to it and get faster using it, but now I have a routine down.
First, I’ll record videos using Zoom.
Then, I’ll drop the videos into Clipchamp.
Then, I’ll add music, shorten the overall length, and even speed up my pace. For some reason, I find I talk slower when recording on video, so speeding me up helps the viewers get through it faster.
Lastly, I’ll export and post the video.
It’s also helpful for quick training videos for your team. You can record a “how-to” do something in the CRM database or use dashboards and then add some music and even text to it. And in no time, you have a quick training video you can send out as a weekly or monthly tip.
I honestly do not know the costs as it comes with my Microsoft Office subscription. I click the Windows button on the bottom left of my computer and then type in Clipchamp to get to it, which means it’s an App already installed on my machine.
Here is the link to the website if you want to look into it: https://www.microsoft.com/en-us/microsoft-365/clipchamp
ChatGPT
Yes, I am going to bring this up again. It’s like having a free assistant. Where was this years ago?
I’ve had four conversations over the past week where some nonprofit professionals are still hesitant to try it out so I’m messaging again. By no means do you need to go all-in; in fact, I do not recommend that as it can be very overwhelming. Rather start slow and start somewhere so you don’t get left behind. We work in the tech space, and tech is always evolving. It’s up to us to keep evolving with it.
“Great, it will replace me.” I’ve heard this many times as hesitancy to get started. I’m a big believer that it will not replace you, but those using AI likely will replace you. Artificial intelligence (AI) is a machine doing human-like things but still needs a human touch. If we allow it, it will replace all the mundane tasks we get bogged down doing and free us up for all the other tasks we can’t get to. It’s like having a free resource/assistant and how long have we been saying in the nonprofit sector that we are under-resourced?
ChatGPT is a resource. I’m still on the free version, but I find that it works for my needs right now. Eventually, I’ll likely upgrade to the paying version as I have heard it’s better.
Remember to be safe and secure… by no means, drop donor information into ChatGPT; it is an open web resource, so what you put in it is out there in the open domain. Use it for things like:
Here is the documentation I wrote to explain how to enter a contact report into a fundraising database. Please create an overview summary.
Here are the meeting notes from our team meeting. Please create 4 bullet points that summarize the meeting.
We are entering a fundraising campaign and need to figure out a name for the campaign. Here are some options we are considering “....”, provide me with more options.
Here is the documentation I’ve written. Summarize it in 5 bullets or less. That’s your high-level summary and table of contents right there.
You want to learn to go back and forth with it. If you do not like something it gave you, ask it to re-phase in a language that an executive (or fourth grader) would understand. Then, take what it gave you as a first draft and adjust, update, and finalize yourself. This is the human touch.
Here is more on ChatGPT if you want to give it a try: https://chat.openai.com/
I also wrote about it in my first Insights edition if you want to take a look: https://www.philanthropyops.com/insights/ops001-chaptgpt
Take Action
Pick one of these tools today and give it a try. Start slow, start anywhere, but just start.
Then let me know how it goes, and believe me, in no time, you’ll be telling 10 of your friends about it.
You’ve got this!
Whenever you're ready, there are two other ways to get help:
Weekly Insights: Receive these Insights directly in your inbox each week to learn, grow, and accelerate your expertise of philanthropy operations, prospecting, and data. Add your email here.
Hands-On Support: Get personalized assistance when you need it the most through fractional support. View here.